How to Configure US Tax in Magento 2
With a big catalog of 234+ extensions for your online store
How to Configure US Tax is one of the examples we want to give you after learning about tax rules and tax rates in Magento 2. If your store is operating in the US, this tutorial would be helpful for you. In this topic, I will give you the detailed instruction of the US tax configuration that surely helps the tax rules and rate apply for your tax in the correct way.
In addition to US Tax, you also have certain examples about Canada Tax and EU Tax. Follow these links to get a deeper study about the tax rules and rates configuration on Magento 2 stores.
Steps to Configure US Tax in Magento 2
- On the Admin Panel,
Stores > Settings > Configuration. - On the left panel, under
Sales, chooseTax. - Open the
Tax Classessection, set theTax Class for Shippingto “None”.
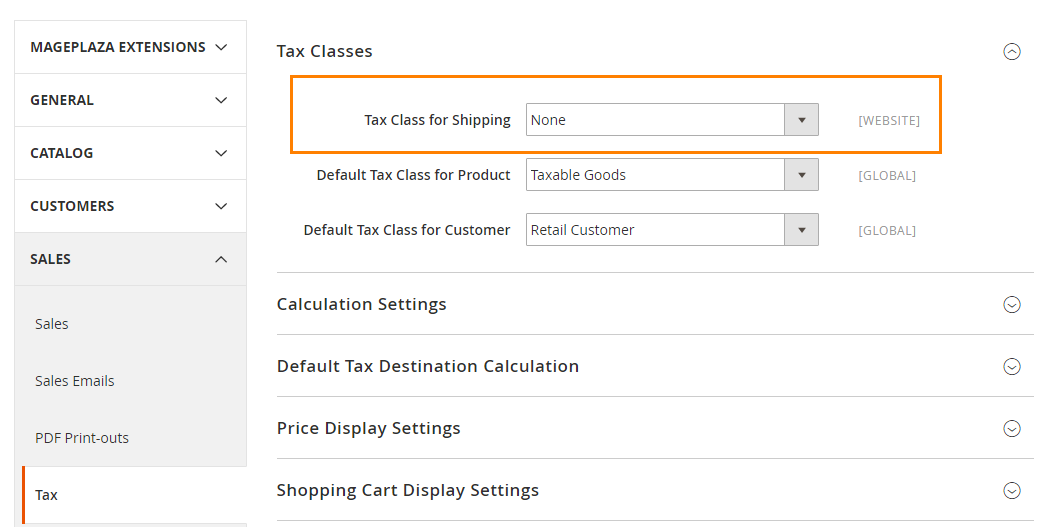
- Scroll down to the Calculation Settings section,
- In the
Tax Calculation Method Based Onfield, allow calculating the tax on the “Total” value of the order. - Choose the “Shipping Origin” option for the
Tax Calculation Based Onfield. - “Excluding Tax” from the
Catalog PricesandShipping Priceswhen setting up US Tax. - Allow the US tax include the discount amount by choosing “After Discount” in the
Apply Customer Taxfield. - “Excuding Tax” from the discount value in the
Apply Discount on Pricesfield.
- In the
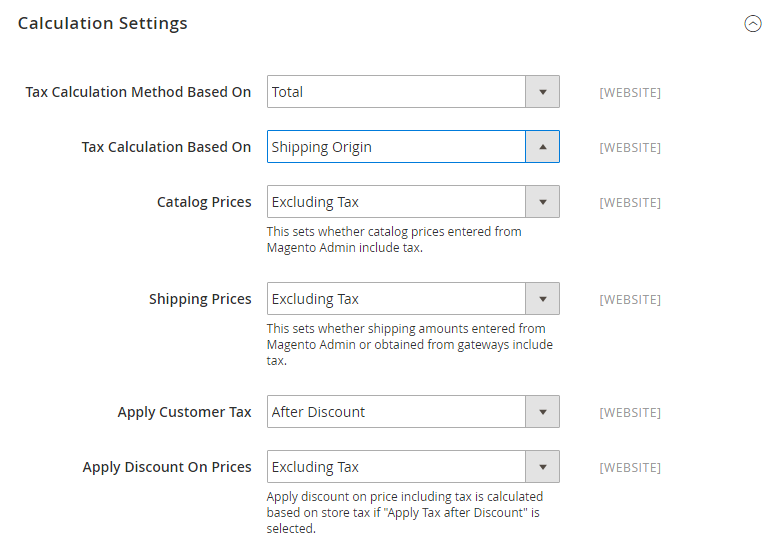
- Expand the Default Tax Destination Calculation section,
- Set the
Default Countryto “United States”. - Set
Default Stateto where business is located”. - Set
Default Post Codeto the number range according to the state you set.
- Set the
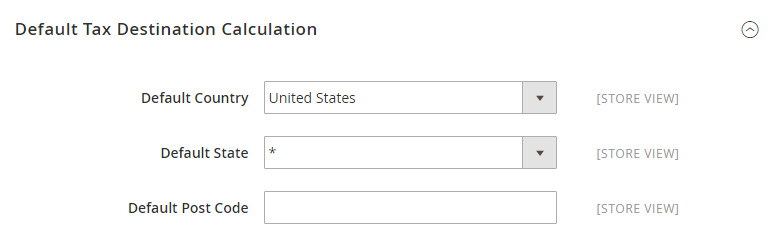
- In the Price Display Settings workplace, “Excluding Tax” from the
Display Product Prices in CatalogandDisplay Shipping Prices. - Open the Shopping Cart Display Settings workplace,
- “Excluding Tax” from the display of
Prices,Subtotal,Shipping Amount,Gift Wrapping Prices, andPrinted Card Prices. - Set
Include Tax in Grand Totalto “Yes”. - Set
Display Full Tax Summaryto “Yes”. - Set
Display Zero Tax Subtotalto “Yes”.
- “Excluding Tax” from the display of
- Expand Orders, Invoices, Credit Memos, Display Settings section:
- “Excluding Tax” from the display of
Prices,Subtotal, andShipping Amount. - Set
Include Tax in Grand Totalto “Yes”. - Set
Display Full Tax Summaryto “Yes”. - Set
Display Zero Tax Subtotalto “Yes”.
- “Excluding Tax” from the display of
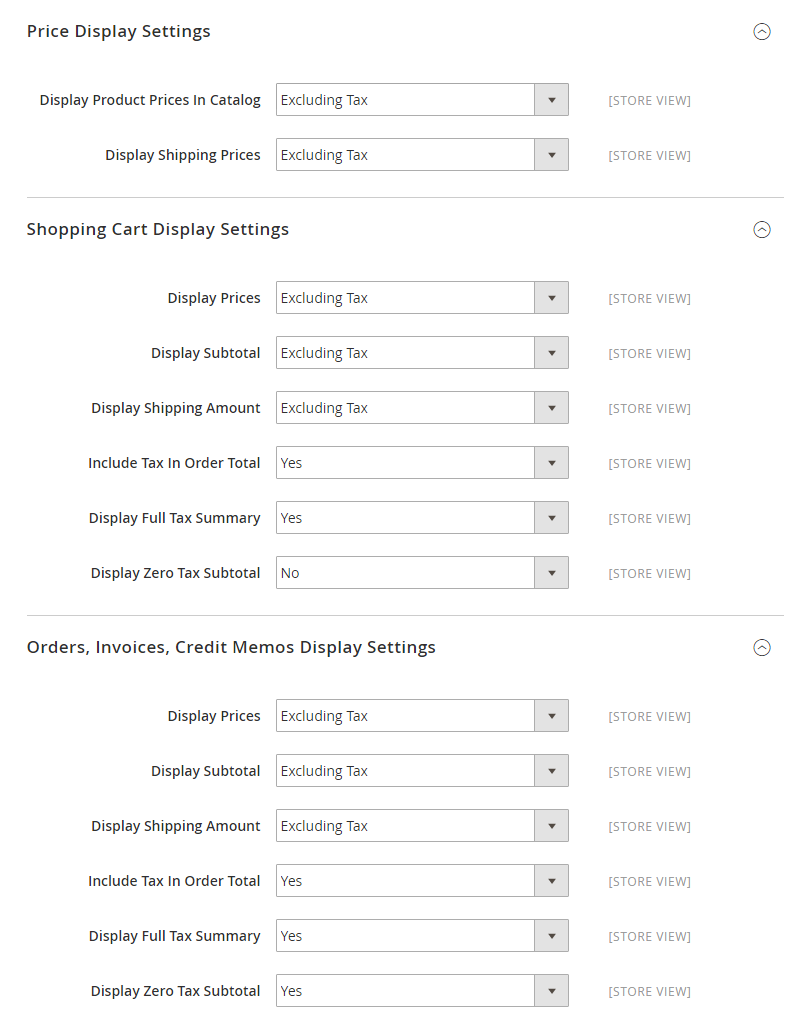
- In the
Fixed Product Taxesworkplace, to approve the US tax, choose “No” forEnable FPTfield.
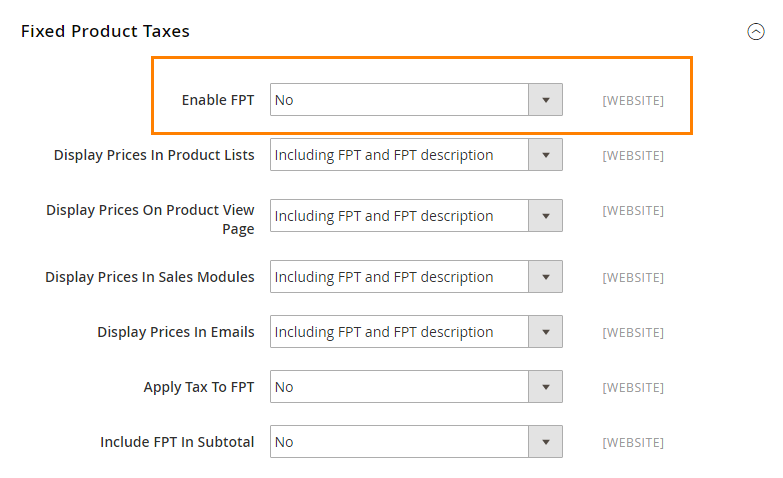
The bottom line
That’s all for today. If you want to run your business in the US market, make sure to configure US Tax now. And in case you want to learn more about other tax-related topics, please click on the links below. Don’t hesitate to contact us for more guidance if you need.
Related Post
Looking for
Customization & Development Services?
8+ years of experiences in e-commerce & Magento has prepared us for any challenges, so that we can lead you to your success.
Get free consultantRecent Tutorials

Change Store Email Addresses

Magento 2 Search Settings: Default Magento vs Mageplaza AJAX Search
Explore Our Products:
Stay in the know
Get special offers on the latest news from Mageplaza.
Earn $10 in reward now!




